Macを買い換えた時には、ゼロからアプリを入れると思います。私はM1Macの利用者で、本職がプログラマーではないので、それほどCUIについて詳しくないのですが、そういった人を対象に、なるべくHomebrewを活用して、管理がしやすい環境を目指したメモを記載します。
とにかく最初に、Homebrewを入れます。Homebrewとは、macOSで利用可能な、オープンソースのパッケージ管理システムのことです。このシステムを使えば、CUIで間違うことなくアプリケーションが入れられます。Google ChromeのようなGUIのアプリに関しても、–caskというオプションを使えば、できる限りHomebrew経由で入れることができます。
まずは、Homebrew本体は、
# Homebrew 本体(公式サイトからのコピーアンドペースト)
/bin/bash -c "$(curl -fsSL https://raw.githubusercontent.com/Homebrew/install/HEAD/install.sh)"あとは、ターミナル上でhomebrewを使って、どんどん入れていきます。homebrewのフォーミュラ(パッケージのレシピ)を入れていきます。--caskオプションを使えば、GUIアプリケーションを管理することが出来ます。
# CLIアプリケーション
brew install awscli # AWSのCLIツール
brew install git # git管理
brew install git-secrets # AWSのcredentialsファイル管理
brew install jq
brew install python-yq
brew install ta-lib # 金融市場のテクニカル分析
brew install tmux reattach-to-user-namespace # ターミナル分割とセッション管理、セキュリティ
brew install wget # ウェブからファイルをダウンロード
# GUIアプリケーション
brew install --cask 1password # パスワードマネージャー
brew install --cask appcleaner # アプリケーションの削除アプリ
brew install --cask alfred # opt+spaceで起動するランチャー
brew install --cask cyberduck # FTPファイル転送
brew install --cask docker # 仮想コンテナ
brew install --cask google-chrome # ウェブブラウザ
brew install --cask google-japanese-ime # Google謹製のIME
brew install --cask kindle # AmazonのKindle for Mac(同時に色々とformulaeが入る)
brew install --cask iterm2 # ターミナルエミュレータ
brew install --cask microsoft-office # Microsoft365(Word,Excel,PowerPoint)、microsoft-auto-updateがofficeと同時に入る
brew install --cask microsoft-teams # 動画コミュニケーション
brew install --cask slack # テキストコミュニケーション
brew install --cask the-unarchiver # 解凍ソフト
brew install --cask visual-studio-code # 開発向けエディタ
brew install --cask zoom # 動画コミュニケーション
# AppStoreからのインストール(masというAppStore向けのCLI管理ツールを入れる)
brew install mas # 「mas list」のコマンドでインストール一覧を表示できる
mas install 497799835 # XCode
# Finderとデスクトップ周り
# スクリーンショットの保存場所をDocumentsに変更(デフォルトではDesktopに設定されている)
defaults write com.apple.screencapture location '~/Documents/'
# Finderのタイトルにパスを表示
defaults write com.apple.finder _FXShowPosixPathInTitle -boolean true
killall Finder # Finderを再起動し、上記の設定を強制的に反映させるGoogle Chrome
Mac上のメインブラウザ
重たいものの、GoogleIDでログインすれば、ブックマーク、拡張機能、ID・パスワードまで同期してくれ、とにかく便利
Google日本語入力
Googleの謹製IME
AppCleaner
アプリの関連ファイルを探し出して削除してくれる
The Unarchiver
アーカイブファイルの解凍ソフト
iTerm2
Mac上で動作するターミナルエミュレーター
tmux
ターミナル内でのウィンドウ分割やセッションの管理。reattach-to-user-namespaceもセキュリティ関連の制限を回避するために、ユーティリティとして同時にhomebrewでインストール。
メモ:iTerm2の起動時に、tmuxも同時に起動させるために、以下をiTerm2に設定
「iTerm2」→「Preferences」→「Profiles」にあるGeneralの「Command」セクションにある、「Send text at start」のチェックボックスをオンに。そのボックス内にtmuxと打ち込めば、tmuxが起動した状態でiTerm2が動く。
AWS CLI
AWS(Amazon Web Service)のリソースをCLIで管理するツール
git-secrets
AWSのcredentialsファイルの流出を防ぐツール
docker
コンテナ活用による仮想環境の構築
VSCode
開発環境のエディタ
Microsoft 365
Microsoft 365 Personalをサブスクリプション契約、同時にauto-updateなども入った
Microsoft Teams
MIcrosoft謹製の動画コミュニケーションツール
Zoom
動画コミュニケーションツール
Slack
テキストベースのコミュニケーションツール
その他
ターミナル上のCUIで入れられないソフトの備忘録
HYPER SBI 2
株式会社SBI証券が提供するHYPER SBI 2という株式トレーディングツール
Macに対応している高機能なツールは、ほぼ一択、とりあえず公式サイトからインストール
システム環境設定
Dockを自動的に隠す→チェックON
Finder
- 環境設定>一般>新規Finderウィンドウで次を表示→ダウンロード
- ターミナル
defaults write com.apple.finder _FXShowPosixPathInTitle -booleanで実行
スティッキーズ
Macにデフォルトで付いている付箋。よくメモ用途で利用するので、ログイン時に立ち上がるよう、Dockの「ログイン時に開く」にチェック
色は目立たないグレーがお勧め
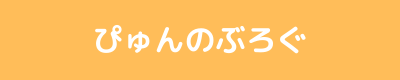
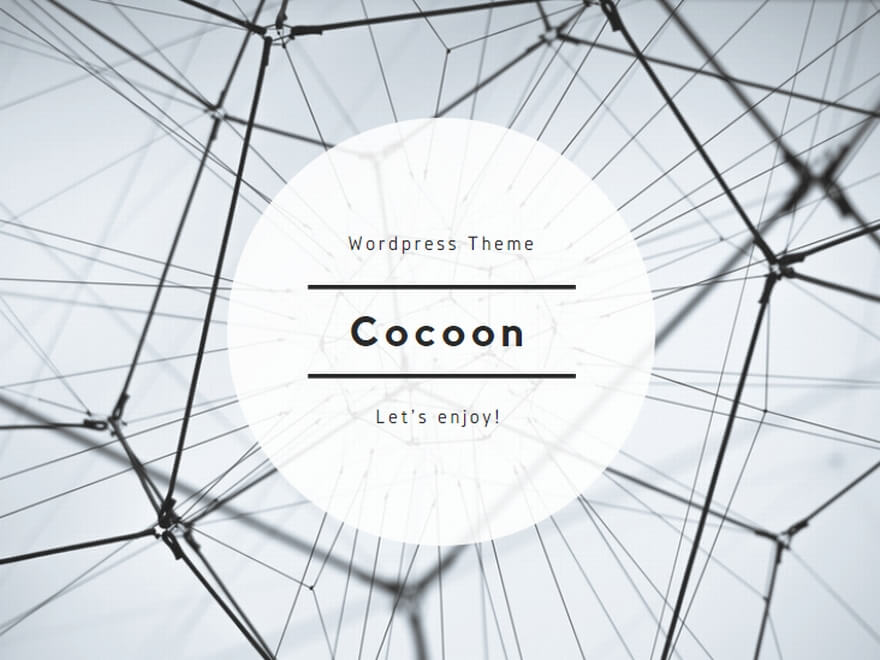
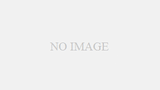
コメント